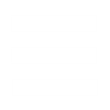Adding a Playabe Faction
I have recently begun my crusade into modding generals after all these years that it's been out. Noticing that there aren't too many tutorials at this site, I've decided to write some basic ones up about stuff I have just learned how to do. This is based in part upon other peoples' tutorials, but I have rewritten it myself, and I use XCC not FinalBig
Tools Required: XCC Utilities, Notepad.
Step 1, Setting up Your ZH Directory:
The first step in modding Zero Hour is setting up your directory so you can place your new files in it. You must locate your ZH directory, and it's location shall differ if you installed it through The First Decade or Zero Hour by itself. Most likely you cn find it through my computer -> program files -> EA Games -> (The first decade) -> Command and Conquer Zero Hour. Once you have found and entered the directory, I recomend you hit the "sort by file type" button. On the top of the lists should be folders. You should see a folder named "Data". If not, create it. Inside of this folder you should see a folder named "INI" (and if not, create it) and a folder named "English" (if not create it). *I highly recomend you make a shortcut to this folder on your desktop.* Once you enter the INI folder, you have completed the first step. However, you can go further and help out future use; if inside the INI folder you do not see the folder named "objects", then create it now. You can now minimize the folder and move on to step 2.
Step 2, getting the right files:
Open up XCC mixer and navigate to your Zero Hour directory. Look through the list of files and you should see ENGLISHZH.big. Double click on it. Within this directory, locate the file named "generals.csf". Right click on it and extract it to your desktop. Now go to your desktop and move this file to the zero hour directory in the folders data -> english. Go back to XCC Mixer and hit backspace. You should be in the zer hour directory, if not go to it. Locate the file INIZH.big and double click on it. There are two files you need to extract now. "PlayerTemplate.ini" and "ControlBarScheme.ini". Once you have extracted these to your desktop, you can move them to your zerho hour directory data/ini. Now the planets are aligned for your success .
.
Step 3, making the additions:
You can close XCC mixer, you won't need it for now. Go into the ini folder in the ZH directory and click on the PlayerTemplate.ini file. (if it asks what program to open it with, choose notepad). This file has the entries for all the playable factions in ZH. If you want to add a new one, simply copy any of the entires and paste it at the bottom. For this tutorial, we'll do the third one; America. Copy the entire entry and paste it at the bottom. We will now examine some of the choices you have to edit.
The first thing you should do is change the name FactionAmerica to another name (make sure you keep the Faction part). I called mine FactionAllies (and you can call yours what ever you want). The second line said "side = USA", change it to whatever you want I did "side = Allies". If you scroll down you will see the folowing tags;
DisplayName = ;Change this to INI:Faction(your sides name)
StartingBuilding = ;this decides what building to use at the start, change it to whatever you want (copy paste from another side if you wish to do this)
StartingUnit0 = ;this decides what construction unit you start out with. (if you change it, copy paste from another faction).
Once you have made the changes you desire, save it and close it. Now go to the INI folder and open up "ControlBarScheme". copy the entry for "America8x6" and paste it at the bottom. Rename it from America8x6 to your factions name (I did Allies8x6). Save and close.
Step 4, naming it:
What we do now is add the names that show up ingame. Open XCC Mixer and click Launch/string table editor/open... Navigate to the ZH directory, go data/english/ and open generals.csf. You will need to add a couple entries. In the INI setion, ad INI:Faction(your faction). Set the value to your factions name. In the side section, add Side:(whatever you put for side = ) and set the value for whatever you want it to be. Once you have done that click ok.
Step 5, testing it
Everything should go well for you, and your faction should be choosable in skirmish. If not, double check what you did with the tutorial or leave a comment here.
I have recently begun my crusade into modding generals after all these years that it's been out. Noticing that there aren't too many tutorials at this site, I've decided to write some basic ones up about stuff I have just learned how to do. This is based in part upon other peoples' tutorials, but I have rewritten it myself, and I use XCC not FinalBig
Tools Required: XCC Utilities, Notepad.
Step 1, Setting up Your ZH Directory:
The first step in modding Zero Hour is setting up your directory so you can place your new files in it. You must locate your ZH directory, and it's location shall differ if you installed it through The First Decade or Zero Hour by itself. Most likely you cn find it through my computer -> program files -> EA Games -> (The first decade) -> Command and Conquer Zero Hour. Once you have found and entered the directory, I recomend you hit the "sort by file type" button. On the top of the lists should be folders. You should see a folder named "Data". If not, create it. Inside of this folder you should see a folder named "INI" (and if not, create it) and a folder named "English" (if not create it). *I highly recomend you make a shortcut to this folder on your desktop.* Once you enter the INI folder, you have completed the first step. However, you can go further and help out future use; if inside the INI folder you do not see the folder named "objects", then create it now. You can now minimize the folder and move on to step 2.
Step 2, getting the right files:
Open up XCC mixer and navigate to your Zero Hour directory. Look through the list of files and you should see ENGLISHZH.big. Double click on it. Within this directory, locate the file named "generals.csf". Right click on it and extract it to your desktop. Now go to your desktop and move this file to the zero hour directory in the folders data -> english. Go back to XCC Mixer and hit backspace. You should be in the zer hour directory, if not go to it. Locate the file INIZH.big and double click on it. There are two files you need to extract now. "PlayerTemplate.ini" and "ControlBarScheme.ini". Once you have extracted these to your desktop, you can move them to your zerho hour directory data/ini. Now the planets are aligned for your success
Step 3, making the additions:
You can close XCC mixer, you won't need it for now. Go into the ini folder in the ZH directory and click on the PlayerTemplate.ini file. (if it asks what program to open it with, choose notepad). This file has the entries for all the playable factions in ZH. If you want to add a new one, simply copy any of the entires and paste it at the bottom. For this tutorial, we'll do the third one; America. Copy the entire entry and paste it at the bottom. We will now examine some of the choices you have to edit.
The first thing you should do is change the name FactionAmerica to another name (make sure you keep the Faction part). I called mine FactionAllies (and you can call yours what ever you want). The second line said "side = USA", change it to whatever you want I did "side = Allies". If you scroll down you will see the folowing tags;
DisplayName = ;Change this to INI:Faction(your sides name)
StartingBuilding = ;this decides what building to use at the start, change it to whatever you want (copy paste from another side if you wish to do this)
StartingUnit0 = ;this decides what construction unit you start out with. (if you change it, copy paste from another faction).
Once you have made the changes you desire, save it and close it. Now go to the INI folder and open up "ControlBarScheme". copy the entry for "America8x6" and paste it at the bottom. Rename it from America8x6 to your factions name (I did Allies8x6). Save and close.
Step 4, naming it:
What we do now is add the names that show up ingame. Open XCC Mixer and click Launch/string table editor/open... Navigate to the ZH directory, go data/english/ and open generals.csf. You will need to add a couple entries. In the INI setion, ad INI:Faction(your faction). Set the value to your factions name. In the side section, add Side:(whatever you put for side = ) and set the value for whatever you want it to be. Once you have done that click ok.
Step 5, testing it
Everything should go well for you, and your faction should be choosable in skirmish. If not, double check what you did with the tutorial or leave a comment here.